Zwei Fotos unterschiedlicher Belichtung mit Photoshop Elements und Elements+ zu einem HDR zusammensetzen
Sonntag, 14. März 2010
Nach dem allgemeinen Artikel über das Zusatzmodul Elements+, das Photoshop Elements zu einem fast vollständigen Photoshop aufbohrt, zeige ich hier im Tutorial beispielhaft, was man schon nur mit den hinzugewonnen Funktionalitäten Ebenenmasken und Ebenen automatisch ausrichten machen kann.
Die Schritte sind auch in einem Video Tutorial beschrieben.
In Photoshop Elements 8 gibt es auch eine automatische Funktion dafĂĽr, dies ist aber nicht Gegenstand dieses Tutorials. Ziel ist hier den allgemeinen Umgang mit Ebenenmasken an Hand des Beispiels zu lernen.
1. Fotografieren
Die Kameras sind bei Weitem nicht in der Lage so große Helligkeitsunterschiede wie unser menschliches Auge aufzulösen. Mit einem einzigen Foto muss man in vielen Fällen damit leben, dass entweder die dunklen Bereiche absaufen oder helle Bereiche überblenden.
Ausweg ist da nur die selbe Szene mehrfach mit verschiedenen Belichtungszeiten zu fotografieren. und später ineinander zu blenden.
Idealerweise fotografiert man mit Stativ, damit die Kameraposition unverändert bleibt. Sehr oft hat man aber kein Stativ dabei und muss die Verschiebung dann in der Bildverarbeitung ausgleichen.
Auf die Art sind folgende zwei Fotos in meiner Heimat dem Bayrischen Wald entstanden:


2. Ein Foto mit zwei Ebenen
Wir öffnen beide Fotos in Photoshop Elements und selektieren im hellen Foto alles und verschieben es mit dem Verschieben Werkzeug in das dunklere Bild.
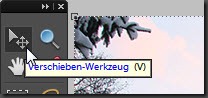
3. Hintergrundebene wird normale Ebene
In der Ebenenpalette machen Sie einen Doppelklick auf die untere Ebene “Hintergrund” und bestätigen einfach das Fenster “neue Ebene” mit einem Klick auf OK:
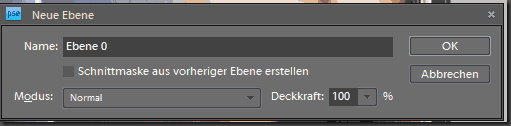
Jetzt haben Sie also zwei Ebenen.
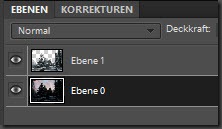
Die untere wird vollkommen von der oberen verdeckt. Ein Klick auf das Symbol Auge in Ebene 1, zeigt deutlich das beide Fotos leicht versetzt sind.
4. Ebenen ausrichten
Man muß jetzt nicht mühsam selbst die Ebenen ausrichten, sondern kann das mit Hilfe der Elements+ Palette “Layers” erledigen lassen:
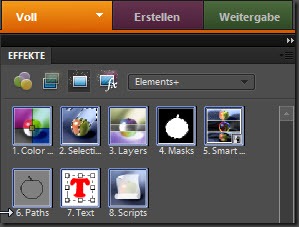
Ein Doppelklick auf Layers öffnet den Dialog mit zunächst nur den wichtigsten Befehlen. Ein Kreuzchen in “alle Befehle zeigen” zeigt aber dann alle Funktionen, darunter auch “Ebenen automatisch ausrichten”. Beide Ebenen in der linken Spalte werden markiert und mit einem Doppelklick fängt Elements am für Sie zu arbeiten und die beiden Ebenen genau auszurichten und dabei die Bildbereich soweit erforderlich zu erweitern.
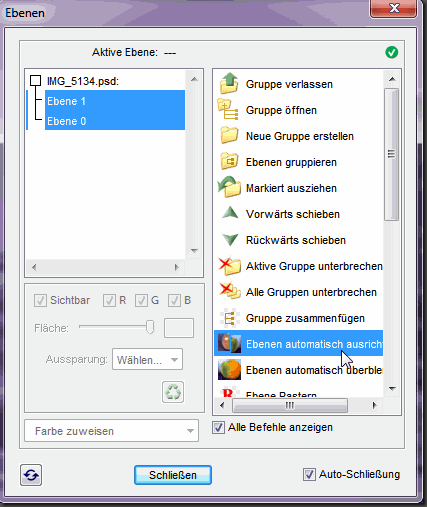
5. Ebenenmaske in der hellen Fotoebenene “Ebene1”
Jetzt wollen wir mit einer Ebenenmaske ganz gezielt nur die Bereiche der oberen Ebene mit dem hellen Foto sichtbar machen, wo das untere Foto zu dunkel ist. Verschont davon muss auf jeden Fall der Himmel in diesem Beispiel bleiben der im hellen Foto gar keine Zeichnung mehr hat.
Wir selektieren die obere Ebenen, und machen in der Elements+ Palette einen Doppelklick auf “4.Masks”, ein Dialog öffnet sich, in dem wir einfach einen Doppelklick auf die Funktion” Alle ausblenden” machen.
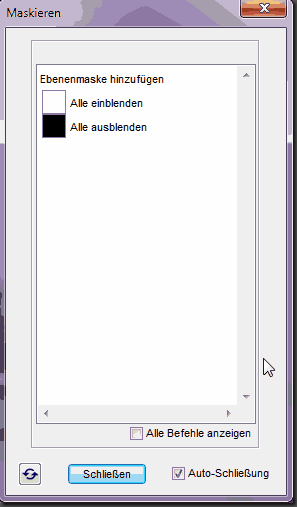
Jetzt sieht man neben der Ebene1 ein schwarzes Kästchen, die Ebenenmaske.
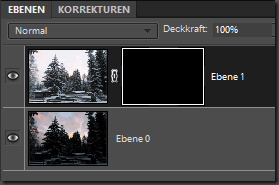
6. In die Ebenemaske malen
Diese neue Ebenenmaske wählen wir, indem man einfach einmal mit der Maus hinein klickt.
Mit einem Pinsel und der Malfarbe weiĂź malen wir jetzt einfach in dem Foto auf die Bereiche, die wir heller haben wollen. Sofort sieht man wie diese Bereiche aus dem hellen Foto sichtbar werden.
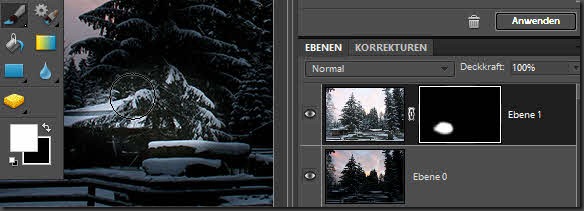
Je nach Detail benutzt man eine größere oder kleinere Pinselspitze. Hat man doch mal zu viel sichtbar gemacht, nimmt man einfach Schwarz als mal Farbe und macht es wieder unsichtbar.
Die Elements+ Funktionen “4.Masks” haben jetzt noch weitere Optionen:

7.Fertig
Schon nach kurzem hat man das fertige HDR Bild vor sich:
Video Tutorial:
Das ganze kann man sich auch als Video nochmal ansehen.
.
Weiterlesen zum Thema:




