Fotos direkt aus Lightroom als Email verschicken
Donnerstag, 09. Juli 2009
Wir Lightroom Nutzer verwalten meist alle unsere Fotos in Lightroom, und so liegt der Wunsch nahe, auch in Lightroom Fotos auszusuchen und mit einem Click per email zu verschicken.
Diese Option bietet Lightroom aber erstaunlicherweise nicht von vornherein an.
Dies lässt sich aber nachrüsten, wenn man folgende Schritte geht, die ich für folgende Nutzer zusammengestellt habe:
-
Windows – Thunderbird
-
Windows – Standard Email Empfänger (MapiMail)
-
Mac User
Die drei Lösungen funktionieren über den Export und die Export Actions.
Windows – Thunderbird
- Download und speichern des kleinen Batch Programms sendtothunderbird.cmd auf dem Desktop oder einem anderen Speicherort, der leicht wiedergefunden werden kann
- Starten von Lightroom
- Ein beliebiges Foto in dem Modul Bibliothek selektieren
- Den Export Dialog über das Menü, Datei, Exportieren öffnen
- Die Voreinstellung Lightroom Vorgaben, Für E-mail auswählen
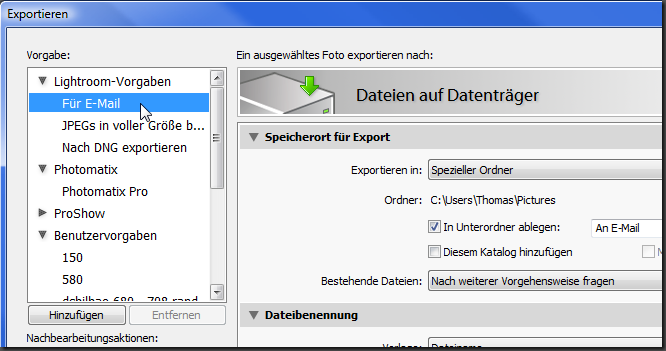
- Im Dialog ganz nach unten scrollen, dort im Abschnitt “Nachbearbeitung” die Option “jetzt zum Ordner “Export Actions” wechseln” anklicken, das Verzeichnis öffnet sich.

- Das Unterverzeichnis “Export Actions” öffnen.
- Ein weiteres Datei Fenster öffnen und zu dem Verzeichnis navigieren, in das wir im Punkt 1 die Datei “sendtothunderbird.cmd” gespeichert haben.
- Die Datei “sendtothunderbird.cmd” von dort in das Fenster “Export actions” ziehen (Kopieren durch drag and drop)
- Zurück in Lightroom, nochmal im Abschnitt Nachbearbeitung, Nach Export auf die Auswahlliste klicken, dort ist jetzt der neue Eintrag “sendtothunderbird”, diesen auswählen

- Weiter zum Abschnitt “Letzte Schritte: Vorgabe Speichern”
Windows – Standard Email Empfänger (MapiMail)
In Windows ist immer ein Email Programm als das Standard Email Programm definiert, an das über “Senden an…” Emails verschickt werden.
Um aus Lightroom Fotos an dieses Standard Programm zu übergeben, stellt Steve Sutherland sein kostenloses Hilfsprogramm “MAPI mailer” auf der Seite “Lightroom Extra” zum Download zur Verfügung.
- Nach dem Download, entpackt man die Datei MapiMailer.zip, startet die Setup.exe und behält bei der Installation alle Standardeinstellungen.
- Lightroom starten, ein beliebiges Foto in dem Modul Bibliothek selektieren
- Den Export Dialog über das Menü, Datei, Exportieren öffnen
- Die Voreinstellung Lightroom Vorgaben, Für E-mail auswählen
- Zum bschnitt Nachbearbeitung ganz nach unten scrollen, “Nach Export” auf die Auswahlliste klicken, dort den neuen Eintrag “Mapi Mailer” auswählen

- Weiter zum Abschnitt “Letzte Schritte: Vorgabe Speichern”
Wer Email im Browser nutzt wie zum Beispiel Gmail, dem kann ich das kleine Programm Affixa empfehlen., das dann das Browser Email sich als Standard Programm in Ihr Windows integrieren läßt.
Lesen Sie mehr dazu bei meinem Blog Kollegen Tim: Webemail von Gmail bis Yahoo Mail > Affixa.
Mac User
- Starten von Lightroom
- Ein beliebiges Foto in dem Modul Bibliothek selektieren
- Den Export Dialog über das Menü, Datei, Exportieren öffnen
- Die Voreinstellung Lightroom Vorgaben, Für E-mail auswählen
- Im Dialog ganz nach unten scrollen, dort im Abschnitt “Nachbearbeitung” die Option “jetzt zum Ordner “Export Actions” wechseln” anklicken, das Verzeichnis öffnet sich.
- Das Unterverzeichnis “Export Actions” öffnen.
- Im Finder weiteres Datei Fenster öffnen und zu dem Verzeichnis “Programme-Ordner” navigieren, das Email Programm suchen und mit einem Mac Control Klick auf dem Icon das Kontextmenü aufrufen und die Option “Alias erzeugen” aufrufen.das Icon des sogenannten Alias taucht auf..
- Dieses Icon von dort in das Fenster “Export Actions” ziehen (Kopieren durch drag and drop)
- Zurück in Lightroom, nochmal im Abschnitt Nachbearbeitung, Nach Export auf die Auswahlliste klicken, dort ist jetzt ein neuer Eintrag für das Email Programm wie zum Beispiel Mail.app, diesen auswählen.
- Weiter zum Abschnitt “Letzte Schritte: Vorgabe Speichern”
Letzte Schritte: Vorgabe speichern
- Jetzt können noch alle Parameter des Exports wie Größe, Qualität etc. angepasst werden, oder die Voreinstellungen beibehalten werden.
Wichtig ist nur danach die Einstellungen zu speichern indem man im linken oberen Bereich des Dialogs auf “Hinzufügen” klickt und einen Namen für die neue Vorgabe vergibt. (Meinen Tippfehler im Screenshot nicht übernehmen)
- Jetzt kann die neue Exportoption gleich getestet werden, indem der Button “Exportieren” unten rechts angeklickt wird. Thunderbird sollte sich nach einem kurzen Moment im Modus “Verfassen” mit einer neuen Email, das als Anlage das Foto hat, öffnen.
- Ab jetzt kann mit einem rechten Mausklick auf ein Foto, die Vorlage Email mit Thunderbird gewählt werden, das Foto wird automatisch passend verkleinert und als Anlage in die Email eingebunden.

Weiterlesen zum Thema:





Wollte MAPiMail installieren und schon hatte ich mir einen Trojaner eingefangen
Super
Hallo,
ich habe versucht, die Erweiterung für Thunderbird zu installieren.
Es klappt nicht.
Unter Punkt 10:
Zurück in Lightroom, nochmal im Abschnitt Nachbearbeitung, Nach Export auf die Auswahlliste klicken, dort ist jetzt der neue Eintrag “sendtothunderbird”, diesen auswählensendtothunderbird
steht bei mir “sendtothunderbird.cmd”.
Auch wenn ich es als Vorgabe speichere und versuche ein Foto zu exportieren, dann öffnet LR ein Textfile “sendtothunderbird.cmd” und dann geht es nicht mehr weiter.
Für Hilfe wäre ich sehr dankbar. LR 2.5 wird verwendet.
MFG
Ergänzung:
Es öffnet sich der Texteditor, wenn ich in LR auf exportieren klicke.
Nochmals Danke!
MFG FotografieZ
Habe das selbe Problem
Ich denke, ich weiß woran das liegen wird.
Beim Dwonload speichern der Datei „sendtothunderbird.cmd“ hat der verwendete Browser automatisch die Extension .txt angehängt, und deswegen funktioniert es nicht mehr.
Man sollte dann einfach die Datei
sendtothunderbird.cmd.txt umbennnen zu sendtothunderbird.cmd,
schon sollte es klappen.
Hallo,
richtig, es liegt an der Endung der Datei.
Um die Endung „.txt“ in „sendtothunderbird.cmd.txt“ sichbar zu machen (angezeigt wurde: „sendtothunderbird.cmd“ musste ich bei Win XP unter „Extras“ den die Option: „Ordneroptionen“ den Reiter „Ansicht“ wählen und dann den Haken bei „Erweiterungen bei bekannten Dateitypen entfernen“ wegmachen. Anschließend mit „Übernehmen“ bestätigen.
Nun sieht man die Datei als „sendtothunderbird.cmd.txt“ und kann diese in „sendtothunderbird.cmd“ umbenennen.
(Anschließend kann man das Häkchen wieder setzen, wie gehabt.)
Vielleicht hilft es ja jemand weiter, ich musste erst ein bißchen suchen!
Danke noch einmal für dieses geniale Plugin und Deine schnelle Hilfe!
FotografieZ
Die Datei endet auf cmd. Und auf dem Desktop habe ich einen Ordner „An Email“ gefunden. Hatte gehofft, dass sie thunderbird dann automatisch öffnet. Da ich sehr viele Bilder z.B. an Zeitungen verschicke, wäre es ideal wenn die dann passend exportiert würden und ich nur noch eine mailadresse eintragen muss…
Hallo UnkonwSentry,
schau noch einmal auf meinen Beitrag vor Deinem letzten (Nummer 6). Ich habe aufgeschrieben, wie man die Endung „.txt“ sichbar machen kann, siehe oben.
Bei mir klappt es nun!
Gruß FotografieZ
Danke, bei mir öffnet sich die txt.datei nun nicht mehr, aber thunderbird leider auch nicht. Alles wird in den Ordner für Email verschoben…hm
Hi,
hast Du alle anderen Schritte aus der Anleitung mit der geänderten Datei „sendtothunderbird.cmd“ auch noch einmal gemacht?
Also auch die Punkte: 9-11.
FotogratieZ
Super, jetzt gehts! Danke euch allen!
Bei MAC die Bilder direkt in den Papierkorb exportieren!!
Alle unsichtbaren Dateien anzeigen lassen (Muss mit Terminal oder sonstigen Hilfsmitteln gemacht werden)
Im Lightroom auf exportieren drücken.
Ordner: „wählen“. Leider werden in dem Finderfenster von Lightroom die unsichtbaren Dateien dann nicht angezeigt.
Workaround:
3.Wähle im Finder den Ordner .trash an.(unter Benutzer/Benutzername)
Ziehe ihn auf das noch offene Finderfenster in Lightroom.
Der Pfad wird übernommen.
„auswählen drücken, fertig
So kannst du alle Bilder direkt in den Papierkorb exportieren und musst sie nachher nicht noch mühsam irgendwo wieder rauslöschen.
Du kannst sogar den Papierkorb leeren ohne das du das Mail abgeschickt hast. Das Bild wird dann nicht gelöscht und bleibt bis zum nächsten Leeren im Papierkorb.
So machts dann auch richtig Spass!!!
Mit Windows könnte sowas in die Richtung wohl auch klappen.
Grüsse
Hallo,
also ich habe die oben angeführte beschreibung befolgt(mac). allerdings funktioniert es nicht so richtig. wenn ich im kontextmenü „email mit thunderbird“ auswähle, öffnet sich zwar das programm aber keine neue mail mit dem anhang. das bild wird aber in den ordner „an email“ exportiert.
kann mir jemand weiterhelfen??
danke
Meldung tunderbird.exe konnte nicht gefunden werden, schade.
Klappt so nicht. Kann ich den Pfad zu tunderbird anpassen in der Datei?
Danke fuer jede Hilfe
Hallo, bei mir das Selbe: moya schreibt:
Mittwoch, 03. Februar 2010 um 14:00 (#)
Hallo,
also ich habe die oben angeführte beschreibung befolgt(mac). allerdings funktioniert es nicht so richtig. wenn ich im kontextmenü “email mit thunderbird” auswähle, öffnet sich zwar das programm aber keine neue mail mit dem anhang. das bild wird aber in den ordner “an email” exportiert.
kann mir jemand weiterhelfen??
danke
HAT JEMAND EINE LÖSUNG BITTE 🙁
MAC OS X Snow Leopard
???
Vielen Dank – hat bei mir sofort genau so wie beschrieben funktioniert!
[…] Dies ist eigentlich kein Tool und keine Software im eigentlichen Sinne, sondern nur eine geschickte Einstellung: Es kommt relativ oft vor, dass ich Fotos von mir per Mail verschicken soll/will. Bisher musste ich dazu die entsprechenden Bilder in Lightroom auswählen, in der richtigen Größe exportieren, das Mailprogramm öffnen, eine neue Mail erstellen, die Fotos auf der Festplatte öffnen und in die Mail ziehen. Dank eines Einstellungstricks bei Lightroom reicht nun die Auswahl der Bilder, ein Rechtsklick > Exportieren> eMail und schon öffnet sich automatisch eine neue Mail mit allen Fotos in richtiger Größe als Anhang. Ein absoluter Time-Saver. Wie es geht, findet man hier » […]
Habe eine Anfänger Frage
Platt for MAC X 10.8.5
LR 4.4
bin nach Anweisung vorgegangen und nicht weitergekommen bei „Im Finder weiteres Datei Fenster öffnen und zu dem Verzeichnis “Programme-Ordner” navigieren, das Email Programm suchen „.
Ich benutze Gmail und finde aber nicht im Browser einen Eintrag mit gmail. Was soll ich tun??
Liebe Grüße
Hans Mops