Lokal Teil 3 Pinseleinstellungen und Tastaturkürzel, Lightroom 2 Entwickeln mit dem Verlaufsfilter und Korrekturpinsel
Donnerstag, 22. Januar 2009
Pinseleinstellungen beim Korrekturpinsel
In der Werkzeugpalette des Korrekturpinsel lassen sich zwei Pinselspitzen (A und B) und eine Radierspitze (Löschen) definieren.
Dabei kann man fünf Parameter einstellen, die hier genauer beschrieben werden:
1.) Größe
Dies gibt den Durchmesser der Pinselspitze in Pixeln an.
Dieser Parameter ist auch bei eingeklappter Pinselpalette sichtbar.
Die Größe kann während dem Malen mit dem Pinsel auch mit dem Mausrad angepasst werden oder den Tastaturkürzeln . bzw. ,

2.) Weiche Kante
Malen mit einer weichen Kante ermöglicht sanfte Übergänge zwischen korrigierten Bereichen und nicht korrigierten Bereichen. Es kann eingestellt werden, wie hart bzw. weich die Pinselspitze funktioniert.
Die Pinselspitze wird in Lightroom als zwei konzentrische Kreise und Mittelkreuz dargestellt. Die weiche Kante ist der Bereich zwischen den beiden Kreisen. Im mittleren Bereich wird mit voller Stärke gemalt, die dann bis zum Aussenkreis auf Null sinkt.
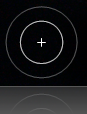 Mittel:
Mittel:  Harte Kante:
Harte Kante: 
3.) Fluss
Der Fluß gibt an, wieviel Korrektur ein Pinselstrich aufträgt. Malt man zum Beispiel genau den gleichen Strich zweimal mit 50% ergibt sich das gleiche Ergebnis wie einmal mit dem maximalen Fluß. Eine niedrige Einstellung erlaubt es eine Korrektur durch mehrfaches Übermalen nach und nach aufzutragen.
Für einen Kontrollpunkt (Anwendungspunkt) kann mit verschiedenen Flußstärken gemalt werden.
Welcher Fluß eingestellt ist, kann man nicht an der Pinseldarstellung erkennen.
4.) Dichte
Die Dichte gibt an, welche maximale Deckkraft die aufgemalte Korrektur hat, oder anders ausgedrückt steuert die Transparenz in dem Pinselstrich.
Ein einfaches Rechenbeispiel, bei einer Dichte von 50 und einem Korrekturwert 30, wird nur maximal mit 15 korrigiert.
Dies ist nützlich um eine Korrekturmaske in bestimmten Bereichen mit geminderter Intensität aufzumalen.
Für einen Kontrollpunkt (Anwendungspunkt) kann mit verschiedenen Dichtewerten gemalt werden.
Welche Dichte eingestellt ist kann man nicht an der Pinseldarstellung erkennen.
Screencast, der verschiedenen Pinseleinstellungen: Der Webservice Screentoaster ist offline, deswegen sind die Videos leider verloren
5.) Automatisch maskieren
Ist dies angekreuzt werden nur ähnliche Farben wie im Zentrum der Malspitze von der Korrektur erfasst, der Rest wird nicht maskiert. Dies funktioniert sehr gut bei klaren Kanten wie einer Hauskante etc., stößt aber an seine Grenzen beim Maskieren von Dingen wie feinem Geäst eines Baumes etc. Dort werden zum Teil unschöne Artifakte erzeugt. Man sollte sich angewöhnen, das Ergebnis kurz in der 1:1 Ansicht zu kontrollieren.
Im folgenden Screencast Video ist die Wirkungsweise gut zu beobachten:
Der Webservice Screentoaster ist offline, deswegen sind die Videos leider verloren
Pinsel und Radierer
Die oben beschriebenen Einstellungen können für die Pinselspitze A, Pinselspitze B und den Radierer “Löschen” unabhängig voneinander vorgenommen werden.
Zwischen Pinsel und Radierer kann man ganz einfach umschalten:
- durch Drücken der Taste ALT / WAHL oder
- im Pinsel Panel auf “Löschen” klicken .
Beim Radieren steht im Zentrum der Pinselspitze ein kleines Minuszeichen.
Mit der Zifferblock Taste : kann zwischen Pinselspitze A und Pinselspitze B umgeschaltet werden, ebenso durch Klicken auf A bzw. B
Wacom Grafiktablett
In Lightroom werden Grafiktabletts von Wacom unterstützt.
Besitzt man einen solchen Stift ist die Arbeit mit dem Korrekturpinsel noch wesentlich effizienter und angenehmer. Auch die preisgünstigeren Modelle bringen schon Vorteile.
Tastaturkürzel
Mit Kontrollpunkt wird dieser Punkt  bezeichnet, der auch manchmal unter den Namen Korrekturstift oder Anwendungspunkt zu finden ist.
bezeichnet, der auch manchmal unter den Namen Korrekturstift oder Anwendungspunkt zu finden ist.
| Shortcut für: | Windows | MAC |
| Freistellen-Werkzeug auswählen (alle Module) | R | R |
| Bereichsreparatur auswählen | N | N |
| Korrekturpinsel auswählen (alle Module) | K | K |
| Verlaufsfilter auswählen | M | M |
| Pinselgröße erhöhen/verringern | . (Punkt)
, (Komma) |
. (Punkt)
, (Komma) |
| Pinselweichzeichnung erhöhen/verringern | Umschalt + .
Umschalt + , |
Umschalt + .
Umschalt + , |
| Zwischen lokalem Korrekturpinsel A und B wechseln | : (Ziffernblock) | / (Ziffernblock) |
| Vorübergehend von Pinsel A oder B zum Radiergummi wechseln | Ziehen bei gedrückter alt-Taste | Ziehen bei gedrückter Wahl-Taste |
| Horizontale oder vertikale Linie zeichnen | Ziehen bei gedrückter Umschalt-Taste | Ziehen bei gedrückter Umschalt-Taste |
| Korrektur Betrag erhöhen/verringern | Kontrollpunkt nach rechts/links ziehen | Kontrollpunkt nach rechts/links ziehen |
Anzeige der Kontrollpunkte ein-/ausblenden |
H | H |
| Lokale Korrekturmasken-Überlagerung ein-/ausblenden | O | O |
| Nächste lokale Korrekturmasken-Überlagerungsfarbe | Umschalt + O | Umschalt + O |
| Foto bewegen | Ziehen und Leertaste | Ziehen und Leertaste |
| Letzten Pinselstrich entfernen | Strg+Z | Befehl+Z |
Weiterlesen zum Thema:





Ich finde dieses Artikel gut. Nichts was so ganz neu ist aber der Tastaturkürzelliste ist besonders gut. Die Videos sind sehr klar und deutlich dargestellt. Wie man es von dir gewöhnt ist.
Grüße, Markus
Danke Markus,
es motiviert sehr Feedback zu bekommen.
Tolle Hilfe
Hi Bin neu hier;
Kann mann eigentlich die die einmal gesetzten Korrekturpunkte bewegen?
Robert
@Robert Somerauer: Im Korrekturpinsell kann man das nicht, indem man mit der Maus den PIN verschiebt, wie beim Verlaufsfilter.
Wenn die Pins stören, kann man sie mit der Taste H unsichtbar machen.
Die Pinselgeschichte ist sehr schön dargestellt und leicht verständlich!
Danke!
LG Martin
super. weiter so!!!